半小时教你成为excel高手-第1部分
按键盘上方向键 ← 或 → 可快速上下翻页,按键盘上的 Enter 键可回到本书目录页,按键盘上方向键 ↑ 可回到本页顶部!
————未阅读完?加入书签已便下次继续阅读!
能会花费很大的精力。因此如何巧用Excel来快速输入信息就成为各个Excel XP用
户非常关心的话题。。。
1、快速输入大量含小数点的数字
如果我们需要在Excel XP工作表中输入大量的带有小数位的数字时,按照普通的输入方
法,我们可能按照数字原样大小直接输入,例如现在要在单元格中输入0。05这个数字
时,我们会把“0。05”原样输入到表格中。不过如果需要输入若干个带有小数点的数字
时,我们再按照上面的方法输入的话,每次输入数字时都需要重复输入小数点,这样工
作量会变大,输入效率会降低。其实,我们可以使用Excel XP中的小数点自动定位功
能,让所有数字的小数点自动定位,从而快速提高输入速度。在使用小数点自动定位功
能时,我们可以先在Excel XP的编辑界面中,用鼠标依次单击“工具”/“选项”/“编
辑”标签,在弹出的对话框中选中“自动设置小数点”复选框,然后在“位数”微调编
辑框中键入需要显示在小数点右面的位数就可以了。以后我们再输入带有小数点的数字
时,直接输入数字,而小数点将在回车键后自动进行定位。例如,我们要在某单元格中
键入0。06的话,可以在上面的设置中,让“位数”选项为2,然后直接在指定单元格中
输入6,回车以后,该单元格的数字自动变为“0。06”,怎么样简单吧?
2、快速录入文本文件中的内容
现在您手边假如有一些以纯文本格式储存的文件,如果此时您需要将这些数据制作成
Excel XP的工作表,那该怎么办呢?重新输入一遍,大概只有头脑有毛病的人才会这样
做;将菜单上的数据一个个复制/粘贴到工作表中,也需花很多时间。没关系!您只要
在Excel XP中巧妙使用其中的文本文件导入功能,就可以大大减轻需要重新输入或者需
要不断复制、粘贴的巨大工作量了。使用该功能时,您只要在Excel XP编辑区中,依次
用鼠标单击菜单栏中的“数据/获取外部数据/导入文本文件”命令,然后在导入文本会
话窗口选择要导入的文本文件,再按下“导入”钮以后,程序会弹出一个文本导入向导
对话框,您只要按照向导的提示进行操作,就可以把以文本格式的数据转换成工作表的
格式了。
3、快速输入大量相同数据
如果你希望在不同的单元格中输入大量相同的数据信息,那么你不必逐个单元格一
个一个地输入,那样需要花费好长时间,而且还比较容易出错。你可以通过下面的操作
方法在多个相邻或不相邻的单元格中快速填充同一个数据,具体方法为:首先同时选中
需要填充数据的单元格。若某些单元格不相邻,可在按住Ctrl键的同时,点击鼠标左
键,逐个选中;其次输入要填充的某个数据。按住Ctrl键的同时,按回车键,则刚才选
中的所有单元格同时填入该数据。
4、快速进行中英文输入法切换
一张工作表常常会既包含有数字信息,又包含有文字信息,要录入这样一种工作表
就需要我们不断地在中英文之间反复切换输入法,非常麻烦,为了方便操作,我们可以
用以下方法实现自动切换:首先用鼠标选中需要输入中文的单元格区域,然后在输入法
菜单中选择一个合适的中文输入法;接着打开“有效数据”对话框,选中“IME模式”
标签,在“模式”框中选择打开,单击“确定”按钮;然后再选中输入数字的单元格区
域,在“有效数据”对话框中,单击“IME模式”选项卡,在“模式”框中选择关闭
(英文模式);最后单击“确定”按钮,这样用鼠标分别在刚才设定的两列中选中单元
格,五笔和英文输入方式就可以相互切换了。
5、快速删除工作表中空行
删除Excel XP工作表中的空行,一般的方法是需要将空行都找出来,然后逐行删
除,但这样做操作量非常大,很不方便。那么如何才能减轻删除工作表中空行的工作量
呢?您可以使用下面的操作方法来进行删除:首先打开要删除空行的工作表,在打开的
工作表中用鼠标单击菜单栏中的“ 插 入”菜单项,并从下拉菜单中选择“列”,从而
插入一新的列X,在X列中顺序填入整数;然后根据其他任何一列将表中的行排序,使
所有空行都集中到表的底部。删去所有空行中X列的数据,以X列重新排序,然后删去
X列。按照这样的删除方法,无论工作表中包含多少空行,您就可以很快地删除了。
6、快速对不同单元格中字号进行调整
在使用Excel XP编辑文件时,常常需要将某一列的宽度固定,但由于该列各单元格中的
字符数目不等,致使有的单元格中的内容不能完全显示在屏幕上,为了让这些单元格中
的数据都显示在屏幕上,就不得不对这些单元格重新定义较小的字号。如果依次对这些
单元格中的字号调整的话,工作量将会变得很大。其实,您可以采用下面的方法来减轻
字号调整的工作量:首先新建或打开一个工作簿,并选中需要Excel XP根据单元格的宽
度调整字号的单元格区域;其次单击用鼠标依次单击菜单栏中的“格式”/“单元格”/
“对齐”标签,在“文本控制”下选中“缩小字体填充”复选框,并单击“确定”按钮
;此后,当你在这些单元格中输入数据时,如果输入的数据长度超过了单元格的宽度,
Excel XP能够自动缩小字符的大小把数据调整到与列宽一致,以使数据全部显示在单元
格中。如果你对这些单元格的列宽进行了更改,则字符可自动增大或缩小字号,以适应
新的单元格列宽,但是对这些单元格原设置的字体字号大小则保持不变。
7、快速输入多个重复数据
在使用Excel XP工作表的过程中,我们经常要输入大量重复的数据;如果依次输入,无
疑工作量是巨大的。现在我们可以借助Excel XP的“宏”功能;来记录首次输入需要重
复输入的数据的命令和过程;然后将这些命令和过程赋值到一个组合键或工具栏的按钮
上;当按下组合键时;计算机就会重复所记录的操作。使用宏功能时,我们可以按照以下
步骤进行操作:首先打开工作表,在工作表中选中要进行操作的单元格;接着再用鼠标
单击菜单栏中的“工具”菜单项,并从弹出的下拉菜单中选择“宏”子菜单项,并从随
后弹出的下级菜单中选择“录制新宏”命令;设定好宏后,我们就可以对指定的单元
格,进行各种操作,程序将自动对所进行的各方面操作记录复制。
8、快速处理多个工作表
有时我们需要在Excel XP中打开多个工作表来进行编辑,但无论打开多少工作表,
在某一时刻我们只能对一个工作表进行编辑,编辑好了以后再依次编辑下一个工作表,
如果真是这样操作的话,我们倒没有这个必要同时打开多个工作表了,因为我们同时打
开多个工作表的目的就是要减轻处理多个工作表的工作量的,那么我们该如何实现这样
的操作呢?您可采用以下方法:首先按住“Shift〃键或“Ctrl〃键并配以鼠标操作,在
工作簿底部选择多个彼此相邻或不相邻的工作表标签,然后就可以对其实行多方面的批
量处理;接着在选中的工作表标签上按右键弹出快捷菜单,进行插入和删除多个工作表
的操作;然后在“文件”菜单中选择“页面设置……”,将选中的多个工作表设成相同
的页面模式;再通过“编辑”菜单中的有关选项,在多个工作表范围内进行查找、替
换、定位操作;通过“格式”菜单中的有关选项,将选中的多个工作表的行、列、单元
格设成相同的样式以及进行一次性全部隐藏操作;接着在“工具”菜单中选择“选
项……”,在弹出的菜单中选择“视窗”和“编辑”按钮,将选中的工作表设成相同的
视窗样式和单元格编辑属性;最后选中上述工作表集合中任何一个工作表,并在其上完
成我们所需要的表格,则其它工作表在相同的位置也同时生成了格式完全相同的表格。
高效办公Excel排序方法〃集中营〃
排序是数据处理中的经常性工作,Excel排序有序数计算(类似成绩统计中的名
次)和数据重排两类。本文以几个车间的产值和名称为例,介绍Excel 2000/XP的数据
排序方法。
一、数值排序
1。RANK函数
RANK函数是Excel计算序数的主要工具,它的语法为:RANK (number,ref,
order),其中number为参与计算的数字或含有数字的单元格,ref是对参与计算的数字
单元格区域的绝对引用,order是用来说明排序方式的数字(如果order为零或省略,则
以降序方式给出结果,反之按升序方式)。
例如图1中E2、E3、E4单元格存放一季度的总产值,计算各车间产值排名的方法是:
在F2单元格内输入公式“=RANK(E2,E2: E4)”,敲回车即可计算出铸造车间的
产值排名是2。再将F2中的公式复制到剪贴板,选中F3、 F4单元格按Ctrl+V,就能计算
出其余两个车间的产值排名为3和1。如果B1单元格中输入的公式为“=RANK(E2,
E2:E4,1)”,则计算出的序数按升序方式排列,即2、1和3。
需要注意的是:相同数值用RANK函数计算得到的序数(名次)相同,但会导致后续
数字的序数空缺。假如上例中F2单元格存放的数值与 F3相同,则按本法计算出的排名
分别是3、3和1(降序时)。
2UNTIF函数
COUNTIF函数可以统计某一区域中符合条件的单元格数目,它的语法为COUNTIF
(range,criteria)。其中range为参与统计的单元格区域,criteria是以数字、表达
式或文本形式定义的条件。其中数字可以直接写入,表达式和文本必须加引号。
仍以图1为例,F2单元格内输入的公式为“=COUNTIF(E2:E4, 〃》〃&E2)
+1”。计算各车间产值排名的方法同上,结果也完全相同,2、 1和3。
此公式的计算过程是这样的:首先根据E2单元格内的数值,在连接符&的作用下产生
一个逻辑表达式,即“》176。7”、“》167。3”等。 COUNTIF函数计算出引用区域内符合
条件的单元格数量,该结果加一即可得到该数值的名次。很显然,利用上述方法得到的
是降序排列的名次,对重复数据计算得到的结果与RANK函数相同。
3。IF函数
Excel自身带有排序功能,可使数据以降序或升序方式重新排列。如果将它与IF函
数结合,可以计算出没有空缺的排名。以图1中E2、E3、 E4单元格的产值排序为例,具
体做法是:选中E2单元格,根据排序需要,单击Excel工具栏中的“降序排序”或“升序
排序”按钮,即可使工作表中的所有数据按要求重新排列。
假如数据是按产值由大到小(降序)排列的,而您又想赋予每个车间从1到n(n为
自然数)的排名。可以在G2单元格中输入1,然后在G3单元格中输入公式“=IF
(E3=E2, G3;G3+1)”,只要将公式复制到G4等单元格,就可以计算出其他车间的产
值排名。
二、文本排序
选举等场合需要按姓氏笔划为文本排序, Excel提供了比较好的解决办法。如果您
要将图1数据表按车间名称的笔划排序,可以使用以下方法: 选中排序关键字所在列
(或行)的首个单元格(如图1中的A1),单击Excel“数据”菜单下的“排序”命令,
再单击其中的“选项”按钮。选中“排序选项”对话框“方法”下的“笔画排序”,再
根据数据排列方向选择“按行排序”或“按列排序”,“确定”后回到“排序”对话框
(图2)。如果您的数据带有标题行(如图1中的“单位”之类),则应选中“有标题
行”(反之不选),然后打开“主要关键字”下拉列表,选择其中的“单位”,选中排
序方式(“升序”或“降序”)后“确定”,表中的所有数据就会据此重新排列。
此法稍加变通即可用于“第一名”、“第二名”等文本排序,请读者自行摸索。
三、自定义排序
如果您要求Excel按照“金工车间”、“铸造车间”和“维修车间”的特定顺序重
排工作表数据,前面介绍的几种方法就无能为力了。这类问题可以用定义排序规则的方
法解决:首先单击Excel“工具”菜单下的“选项”命令,打开“选项”对话框中的“自
定义序列”选项卡(图3)。选中左边“自定义序列”下的“新序列”,光标就会在


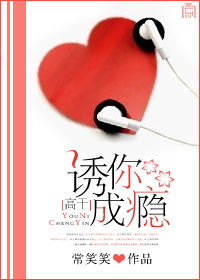

![(家教同人)[家教]伴你成长封面](http://www.kptxt.com/cover/92/92345.gif)
